How to create custom trackable in Nomie 6
Creating a Tracker
The Tracker is used to keep track of and monitor the values of the things you do in your life. This document covers the flow of creating a Tracker trackable, but creating a Person or Context is very similar, just with fewer options.
Step 1. Open the Tracker Editor
From the Track Tab, select the Action Menu button in the upper-right portion of the screen screen, and select “Add New #Tracker”
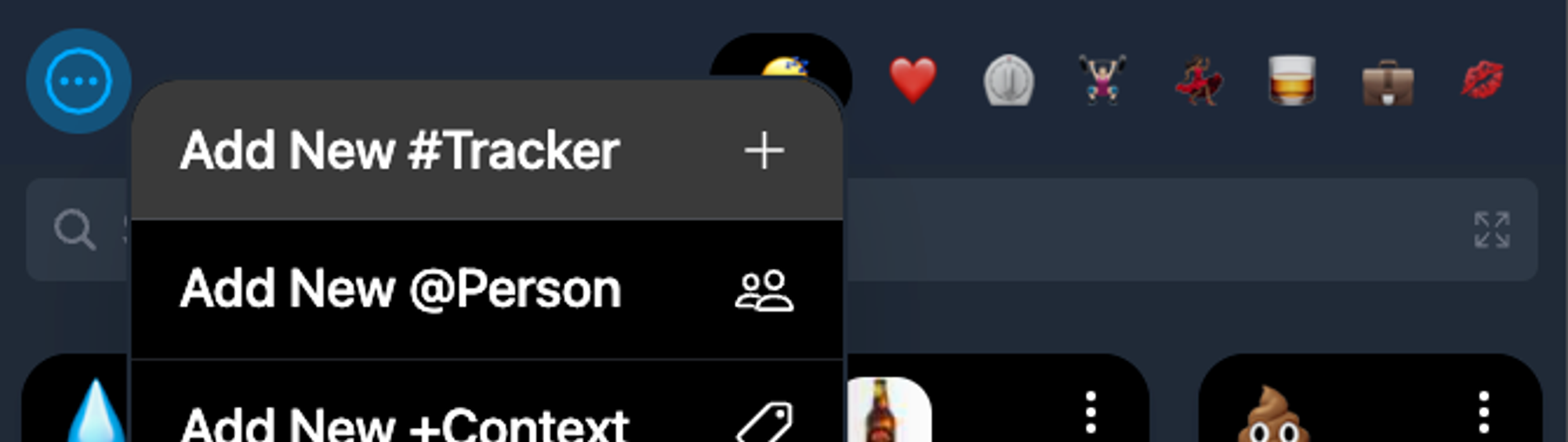
Step 2. Set your Label and Tag
As you type the label of this tracker, Nomie will automatically generate the trackers hashtag. This hashtag is what you will use when composing Nomie Data Note’s, or when you tap this trackers button.
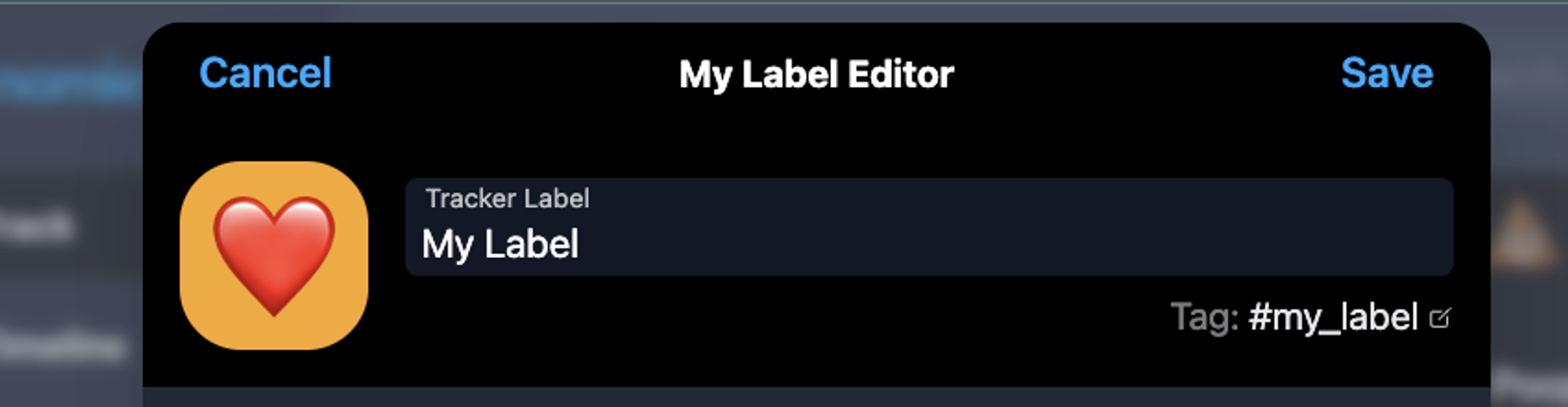
Step 3. Pick your Avatar and Color
Click the Emoji to open up the Emoji, Color, Avatar Editor.
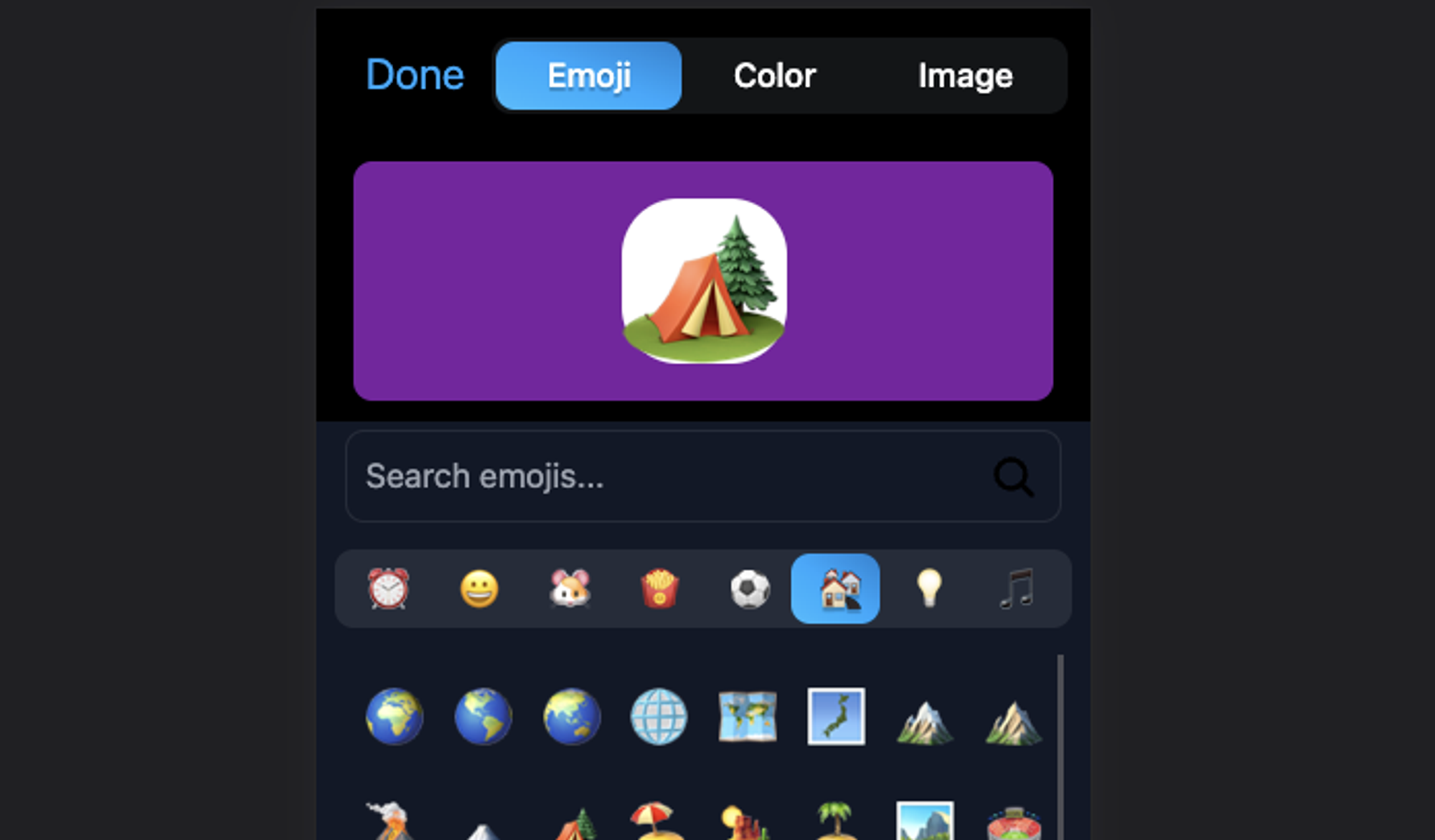
Step 4. Pick the Input Type
Tracker Types let you collect data in a variety of ways. There should be a tracker type to assist you depending on what you want to track.
Tally Tracker
The Tally Tracker is useful for keeping track of one-time activities. The tally has no additional inputs, and the default value is 1. By expanding the advanced options, you can specify your own default value.
Good for: #poop, #peed, #dinner, #showered
Value Tracker
The Value tracker will ask you to input a value by typing it into a number pad.
Good for: #walked(4.6), #temp(45)
Range Tracker
The range tracker will ask you to input a value between the ranges that you set.
Good for: #mood(5), #stress(7), #focus(3), #showered
Timer Tracker
Tap to start, tap to stop. Once a timer is stopped, you can save it.
Good for: #sleep(06:05:00) #meditated(00:10)
Pick List Tracker
Make a list of trackers, people, context, or plan text and choose which ones to include in your note.
Good for: shopping lists, meal tracking, mass people tracking
Combo Tracker
Combine multiple trackables into a single input, allowing you to track multiple things at the same time.
Good for: check ups including all mood related trackers
📻 Type Options
Each type as their own options. Here’s a break down of the common options.
Measure By (UOM)
You can specify the unit of measurement for each tracker in Nomie. By default, it's a simple count, but you can change the volume, distance, health, and other parameters.
Calculate Total
How would you like Nomie to calculate the totals for this tracker? By SUM or by AVG? Sleep, for example, should be SUMMED, whereas mood should be AVERAGED.
🧬 Advanced Options
Save on Tap
Automatically add this tracker to the note field with the default values, and save it. Great for super quick tracking.

Default Value
Set a default value for a tally, value or range tracker. This will be used as the starting point.
Positivity
Positivity allows you to specify if a Tracker is a good or bad thing in your life. Sometimes though, certain things might be positive, until you do them too many times. In those cases you want to setup custom positivity.
Also Include
Also Include is a fantastic little feature that allows you to include other trackers every time you use this tracker. Assume you have a #beer tracker and want to record the amount of alcohol consumed each time. Also assuming the beer has a 6% alcohol content, we could add the following. #alcohol({value}*0.06) in the Also Include field. Now when we track Beer we will have #beer(12) #alcohol(12*0.06)
Mind, Body, Spirit
This is an completely new categorization in Nomie 6 that lets us define if this tracker impacts our mind, body or spirit, or some combination.

